
بوت هک کرک
اخبار IT، آموزش امنیت و راه های مقابه با هک
بوت هک کرک
اخبار IT، آموزش امنیت و راه های مقابه با هکچطور از گوشی آیفون خود به کامپیوتر خود دسترسی پیدا کنیم ؟
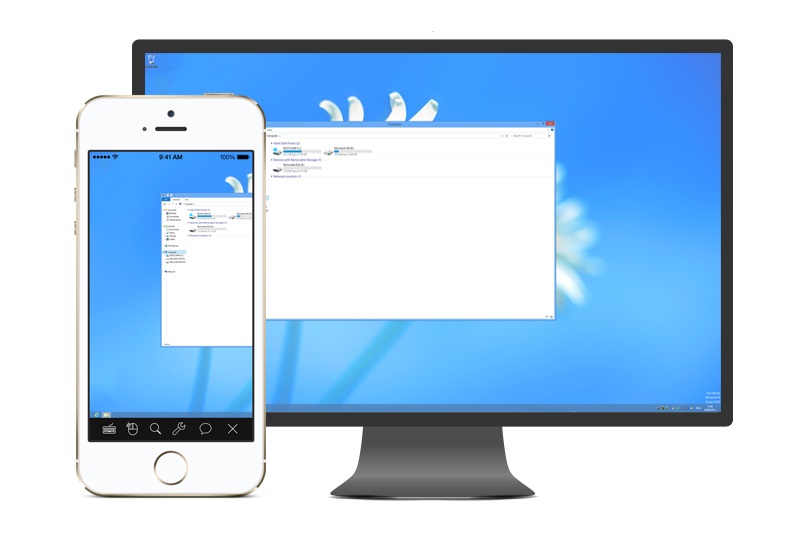
چندین روش مختلف به منظور دسترسی به کامپیوتر از طریق آیفون وجود دارد که اکثر آنها غیر رایگان بوده و نیازمند پرداخت هزینه هستند. با این حال در این مقاله به معرفی دو اپلیکیشن رایگان به منظور دسترسی و کنترل کامپیوتر توسط آیفون میپردازیم. در ادامه با آیتی رادار همراه باشید تا نگاهی به روشهای مختلف دسترسی به کامپیوتر از طریق آیفون داشته باشیم.
روش اول: استفاده از اپلیکیشن TeamViewer
در ابتدا اپلیکیشن TeamViewer را از طریق این لینک دانلود و بر روی آیفون خود نصب نمایید. این اپلیکیشن در دو نسخه رایگان و غیر رایگان ارائه شده که نسخه رایگان آن به منظور استفاده شخصی به کار میرود.
 پس از نصب اپلیکیشن TeamViewer بر روی آیفون خود، آن را اجرا کنید. سپس آیکونComputers موجود در قسمت انتهایی صفحه را لمس و گزینه Register را انتخاب کنید. اکنون نام، آدرس ایمیل و رمز عبور خود را در کادرهای مربوطه وارد و در نهایت گزینه Sign Up را لمس نمایید. سپس یک ایمیل به منظور تایید حساب کاربری TeamViewer به ایمیل شما ارسال میشود.
پس از نصب اپلیکیشن TeamViewer بر روی آیفون خود، آن را اجرا کنید. سپس آیکونComputers موجود در قسمت انتهایی صفحه را لمس و گزینه Register را انتخاب کنید. اکنون نام، آدرس ایمیل و رمز عبور خود را در کادرهای مربوطه وارد و در نهایت گزینه Sign Up را لمس نمایید. سپس یک ایمیل به منظور تایید حساب کاربری TeamViewer به ایمیل شما ارسال میشود.
در این مرحله به منظور دانلود برنامه TeamViewer برای کامپیوتر بر روی این لینک کلیک و سیستم عامل مورد استفاده در کامپیوتر خود را انتخاب کنید. توجه داشته باشید که این برنامه باید بر روی تمام کامپیوترهایی که قصد دسترسی به آنها را دارید، نصب شود. در نهایت با کلیک بر روی فایل دانلود شده، آن را بر روی کامپیوتر خود نصب نمایید.
>>چطور گوشی آیفون خودتان را به تلویزیون وصل کنید ؟
برنامه TeamViewer را در کامپیوتر خود اجرا و بر روی گزینه Computers & Contacts موجود در قسمت انتهایی و سمت راست صفحه کلیک کنید. پس از انجام این عمل یک پنجره پاپ آپ در سمت راست صفحه اصلی برنامه نمایان میشود. اکنون با تایپ آدرس ایمیل و رمز عبور خود در کادرهای مربوطه و کلیک بر روی گزینه Sign In وارد حساب کاربری TeamViewer شوید.
 در برنامه TeamViewer
امکان ایجاد یک رمز عبور اختصاصی به منظور جلوگیری از دسترسی ناخواسته به
کامپیوتر شما فراهم آمده است. با انجام این عمل در هر بار استفاده از
برنامه TeamViewer و دسترسی به کامپیوتر، از شما خواسته میشود تا رمز عبور تعیین شده را وارد نمایید. حال به منظور تعیین رمز عبور، برنامه TeamViewerرا بر روی کامپیوتر مورد نظر خود اجرا سپس از منوی Extras وارد بخش Options شده و بر روی گزینه Security کلیک کنید. پس از آن در کادر مربوطه رمز عبور مورد نظر خود را به منظور جلوگیری از دسترسی ناخواسته به کامپیوتر خود وارد نمایید.
در برنامه TeamViewer
امکان ایجاد یک رمز عبور اختصاصی به منظور جلوگیری از دسترسی ناخواسته به
کامپیوتر شما فراهم آمده است. با انجام این عمل در هر بار استفاده از
برنامه TeamViewer و دسترسی به کامپیوتر، از شما خواسته میشود تا رمز عبور تعیین شده را وارد نمایید. حال به منظور تعیین رمز عبور، برنامه TeamViewerرا بر روی کامپیوتر مورد نظر خود اجرا سپس از منوی Extras وارد بخش Options شده و بر روی گزینه Security کلیک کنید. پس از آن در کادر مربوطه رمز عبور مورد نظر خود را به منظور جلوگیری از دسترسی ناخواسته به کامپیوتر خود وارد نمایید.
>> چطور از هات اسپات گوشی آیفون برای اشتراک گذاری اینترنت با PC و MAC بهره ببریم ؟
پس از انجام مراحل ذکر شده در فوق میتوانید به راحتی کامپیوتر خود را از طریق آیفون کنترل نمایید. به منظور انجام این عمل اپلیکیشن TeamViewer را بر روی آیفون خود اجرا و آیکون Computers موجود در قسمت انتهایی صفحه را لمس و وارد حساب کاربری خود شوید. سپس به منظور مشاهده لیست کامپیوترها آیکون My Computers را لمس نمایید. حال به منظور اضافه کردن کامپیوتر خود به لیست My Computers و دسترسی به آن از طریق آیفون، آیکون به شکل مانیتور موجود در قسمت فوقانی و سمت راست صفحه را لمس کنید. سپس برنامه TeamViewer را بر روی کامپیوتر خود اجرا و ID و Password قابل مشاهده در صفحه اصلی آن را در کادرهای مربوطه در اپلیکیشن TeamViewer بر روی آیفون وارد نمایید. در نهایت گزینه Save را لمس کنید. اکنون به منظور کنترل کامپیوتر خود، آیکون قابل مشاهده در سمت راست آیدی کامپیوتر خود را در آیفون لمس نمایید. پس از برقراری اتصال، دسترسی به فایلها، برنامهها با لمس آنها امکانپذیر است. همچنین به منظور دسترسی و استفاده از صفحه کلید مجازی آیکون به شکل کیبورد موجود در قسمت انتهایی صفحه را لمس نمایید. در نهایت به منظور قطع اتصال تنها کافیست تا آیکون به شکل X موجود در قسمت انتهایی و سمت چپ صفحه را لمس کنید.
روش دوم: استفاده از اپلیکیشن Chrome Remote Desktop
در ابتدا نیاز است تا مرورگر کروم را بر روی کامپیوتر خود اجرا کنید. در صورت نداشتن این مرورگر با استفاده از این لینک آن را دانلود نمایید.
 اکنون افزونه Chrome Remote Desktop
بر روی هر کامپیوتری که قصد دسترسی به آن را دارید، نصب کنید. این افزونه
کاملا رایگان بوده و نصب آن بر روی سیستم عاملهای مک و ویندوز امکانپذیر
است. پس از ورود به حساب کاربری گوگل در مرورگر کروم، افزونه Chrome Remote Desktop را از طریق این لینک و با استفاده از مرورگر کروم دانلود نمایید.
اکنون افزونه Chrome Remote Desktop
بر روی هر کامپیوتری که قصد دسترسی به آن را دارید، نصب کنید. این افزونه
کاملا رایگان بوده و نصب آن بر روی سیستم عاملهای مک و ویندوز امکانپذیر
است. پس از ورود به حساب کاربری گوگل در مرورگر کروم، افزونه Chrome Remote Desktop را از طریق این لینک و با استفاده از مرورگر کروم دانلود نمایید.
سپس بر روی گزینه Add to Chrome موجود در قسمت فوقانی و سمت راست صفحه کلیک کنید. در نهایت در پنجره پاپ آپ نمایان شده بر روی گزینه Add App کلیک نمایید.
 افزونه Chrome Remote Desktop را با کلیک بر روی گزینه سبز رنگ Launch App موجود در قسمت فوقانی و سمت راست صفحه اجرا نمایید. سپس در پنجره پاپ آپ نمایان شده بر روی گزینه Continue و در نهایت بر روی گزینه Allow کلیک نمایید. حال در بخش My Computers بر روی گزینه Get Started و پس از آن بر روی گزینه Enable Remote Connections کلیک کنید. سپس یک رمز عبور به منظور دسترسی به کامپیوتر تعیین نمایید. حال در پنجره نمایان شده بر روی گزینه Yes کلیک کنید. در نهایت به منظور تایید فعالسازی کانکشن بر روی گزینه OK کلیک نمایید.
افزونه Chrome Remote Desktop را با کلیک بر روی گزینه سبز رنگ Launch App موجود در قسمت فوقانی و سمت راست صفحه اجرا نمایید. سپس در پنجره پاپ آپ نمایان شده بر روی گزینه Continue و در نهایت بر روی گزینه Allow کلیک نمایید. حال در بخش My Computers بر روی گزینه Get Started و پس از آن بر روی گزینه Enable Remote Connections کلیک کنید. سپس یک رمز عبور به منظور دسترسی به کامپیوتر تعیین نمایید. حال در پنجره نمایان شده بر روی گزینه Yes کلیک کنید. در نهایت به منظور تایید فعالسازی کانکشن بر روی گزینه OK کلیک نمایید.
>>نحوه سینک کردن گوشی آیفون به آیتونز برای نصب برنامه و بک آپ از کامپیوتر
حال با استفاده از این لینک اپلیکیشن Google Remote Desktop را دانلود و بر روی آیفون خود نصب نمایید. با نصب Google Remote Desktop بر روی کامپیوتر و آیفون به راحتی میتوانید کامپیوتر خود را از از طریق آیفون کنترل نمایید. در ابتدا اپلیکیشن Chrome Remote Desktop در آیفون اجرا و وارد حساب کاربری گوگل خود شوید. سپس نام کامپیوتر مورد نظر خود را به منظور دسترسی به آن انتخاب کنید. پس از انتخاب نام کامپیوتر و وارد کردن رمز عبور تعیین شده گزینه Connect را لمس نمایید.
اکنون میتوانید با استفاده از دستورات لمسی کامپیوتر خود از طریق آیفون کنترل نمایید. به منظور استفاده از موس و صفحه کلید مجازی، آیکونهای آنها را لمس کنید. به منظور اجرای اپلیکیشن در پسزمینه کلید هوم آیفون خود را بفشارید. در نهایت به منظور خروج کامل و قطع اتصال کافیست تا آیکون به شکل X موجود در قسمت انتهایی و سمت چپ صفحه را لمس کنید.
منبع : wikihow



























