
بوت هک کرک
اخبار IT، آموزش امنیت و راه های مقابه با هک
بوت هک کرک
اخبار IT، آموزش امنیت و راه های مقابه با هکدرباره من
پیوندها
دستهها
ابر برجسب
هک هک واتس اپ هک تلگرام من و تو هک شدن صفحه اینستاگرام سالومه مج اینستاگرام مجری سالومه اعتبار بسته ها قطعی نت آذری جهرمی آسیبپذیری iOS آیفون پیام رسانجدیدترین یادداشتها
همه- [ بدون عنوان ]
- بیخوابی
- سال نو مبارک
- آموزش: چگونه از گوشی اندرویدی به عنوان ریموت تلویزیون گوگل استفاده کنیم؟
- چگونه گوشی قدیمی را به دوربین امنیت خانگی تبدیل کنیم
- کابوس پررنگ تحریم: گوگل در حال شناسایی IPهای ایرانی است
- گسترش فعالیت بدافزار مخرب «اموتت» در جهان
- اپلیکیشنها و سرویسهای رایگان شده به دلیل کرونا
- حذف کامل Windows Defender
- مفیدترین دستورات CMD برای هکرها
- واتساپ، تلگرام یا سیگنال؛ کدام پیامرسان امنتر است؟
- هک شدن صفحه اینستاگرام سالومه مجری شبکه من و تو /سالی تاک (عکس)
- مشخصات احتمالی پلی استیشن 5 و ایکس باکس سری ایکس فاش شد
- چگونه بفهمیم که چه کسی از «وایفای»مان استفاده میکند؟
- مهمترین رخدادهای امنیتی سایبری در دهه اخیر
- کدام هندزفری بلوتوث بهترین کیفیت صدا را دارد؟
- آسیبپذیریهای چندگانه Adobe Acrobat Reader، که میتواند منجر به اجرای کد دلخواه شود.
- مدت زمان قطعی اینترنت به اعتبار بستهها افزوده میشود.
- کیفیت نامطلوب پیامرسانها و موتورهای جستجوی داخلی
- معرفی دایرکتوری سایت های ایرانی 1000سایت
- وبسایتهای ضروری در زمان اختلال اینترنت بینالملل یا تحریم
- کاربران اینستاگرام هدف یک حمله جدید فیشینگ قرار گرفتند
- پایتون محبوبترین زبان برنامهنویسی ۲۰۱۹ لقب گرفت
- اجرای کدهای مخرب از راه دور بر روی iOS تنها با ارسال یک پیام از طریق iMessage
- هک پیام رسان ها با فایر فاکس
- آسیبپذیری جدید اندروید به هکرها اجازه میدهد به گوشی کاربران نفوذ کنند
- تلگرام و واتس اپ آنقدر که فکرش را میکنیم امن نیستند و میتوان آنها را هک کرد!
- جزئیات بازنشستگی آیتیونز و جایگزینی اپل موزیک
- انسداد نرم افزارهای ایرانی پس از گزارش «من و تو» به اپل
- قابلیتهای سرویس جدید جیمیل
- استخراج مخفیانه ارز دیجیتال با قراردادن کد ماینینگ در سایت پلیس راهور ناجا [بهروزرسانی]
- در این پست قصد داریم شما را با اصطلاحات رایج و مهم هک، امنیت و تست نفوذ آشنا کنیم.
- ویروس پیامکی در گوشی کاربران ایرانی
- جنجالیترین حملات سایبری تاریخ
- ۱۶ ترفند مفید استفاده از اینستاگرام که شاید نمیدانستید
- نحوه بکاپ گرفتن از ویندوز ۱۰ و باز گردانی آن
- ۱۰ ترفند مفید گوگل مپس که احتمالاً نمیدانستید
- آموزش ارسال عکس و ویدیو های که به صورت خودکار در تلگرام حذف میشوند و اضافه کردن بیوگرافی
- مایکروسافت خبر از راه اندازی سیستم عامل جدید ویندوز موبایل می دهد !!
- VPS یا سرور مجازی چیست؟
- آموزش جامع اینستاگرام: تمامی ترفندها از صفر تا صد
- بهترین محصولات تکنولوژی سال
- چگونه از راه دور به اطلاعات کامپیوتر خود دسترسی پیدا کنید
- دور زدن حالت روح در تلگرام
- ارسال فایل بدون اتصال به اینترنت از طریق به روز رسانی جدید واتس اپ
بایگانی
- دی 1402 1
- مهر 1402 1
- فروردین 1401 1
- مهر 1400 2
- فروردین 1400 1
- شهریور 1399 1
- اردیبهشت 1399 1
- فروردین 1399 3
- اسفند 1398 2
- بهمن 1398 2
- دی 1398 1
- آذر 1398 3
- آبان 1398 2
- مهر 1398 1
- شهریور 1398 1
- مرداد 1398 3
- تیر 1398 2
- اسفند 1397 1
- مهر 1397 2
- دی 1396 1
- آبان 1396 1
- مهر 1396 1
- مرداد 1396 4
- تیر 1396 1
- خرداد 1396 3
- اردیبهشت 1396 1
- بهمن 1395 2
- دی 1395 2
- آذر 1395 2
- مهر 1395 9
- شهریور 1395 2
- مرداد 1395 1
- خرداد 1395 2
- بهمن 1394 1
- آبان 1394 3
- تیر 1394 1
- خرداد 1394 7
- اردیبهشت 1394 1
- فروردین 1394 18
- اسفند 1393 9
- بهمن 1393 10
- دی 1393 4
- آبان 1393 6
- مهر 1393 2
- شهریور 1393 43
- مرداد 1393 28
- خرداد 1393 8
- آبان 1392 2
- شهریور 1392 1
- خرداد 1392 2
- بهمن 1391 9
- دی 1391 66
- آذر 1391 60
- آبان 1391 15
- مهر 1391 11
- شهریور 1391 16
- مرداد 1391 10
تقویم
دی 1402| ش | ی | د | س | چ | پ | ج |
| 1 | ||||||
| 2 | 3 | 4 | 5 | 6 | 7 | 8 |
| 9 | 10 | 11 | 12 | 13 | 14 | 15 |
| 16 | 17 | 18 | 19 | 20 | 21 | 22 |
| 23 | 24 | 25 | 26 | 27 | 28 | 29 |
| 30 |
به دنبال چه هستی؟
رجیستری کردن برنامه ها بدون سریال نامبر و…

اگه برنامه ای دارید که برای رجیستری کردن آن سریال نامبر بخواد و یا برنامه ای از اینترنت دریافت کردید و بعد از چند روز از کار افتاده این مطلب رو تا آخرش بخونید:
نحوه غیرفعال کردن آپدیت خودکار ویندوز 10
برای غیر فعال کردن آپدیت خودکار ویندوز 10 به صورت زیر عمل کنید.
1- Run را باز کنید. (کلید Windows + R را بفشارید)
2- بعد از باز شدن پنجره، دستور Services.msc را در این پنجره بنویسید و اینتر را بزنید:
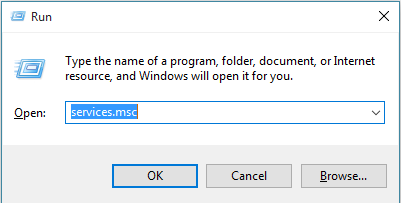
4- در این پنجره از قسمت Startup Type گزینه Disable را انتخاب کنید.

تذکر: اگر بعدها تصمیم گرفتید اقدام به آپدیت ویندوز کنید، باید دوباره این راه ساده را بروید و بر روی دکمه Start کلیک کنید.
اشکال در اجرای برنامه های ویندوز 10
اگر شما نسخه پیش نمایش ویندوز 10 را نصب کرده باشید احتمالا با مشکل عدم اجرای برخی برنامه های پیش فرض ویندوز برخورد کرده اید این حالت ممکن است بعد از نصب درایورهای کامپیوتر یا سایر برنامه ها و یا قبل از نصب هرگونه برنامه اضافی ایجاد گردد که راه حلهای مربوط به هر بخش به شرح ادامه مطلب میباشد:
درصورتیکه پس از نصب ویندوز و قبل از نصب هرگونه برنامه و یا درایور، با مشکل باز نشدن بعضی برنامه های پیش فرض ویندوز مواجه شده اید روش زیر را امتحان کنید:
1.دکمه ویندوز را فشرده ، عبارت Powershell را تایپ نموده و کلیدهای ترکیبی Ctrl+Shift+Enter را بزنید.
2.در خط دستور برنامه Powershell عبارت زیر را past و Enter نمایید:
Get-AppXPackage -AllUsers | Foreach {Add-AppxPackage -DisableDevelopmentMode -Register "$($_.InstallLocation)\AppXManifest.xml"}
اما درصورتیکه مشکل پس از نصب برنامه های اضافه ایجاد شده باشد ابتدا برنامه نصب شده را حذف و جهت نصب مجدد
1.روی فایل اجرایی برنامه راست کلید کرده و گزینه Troubleshoot compatibility را انتخاب نمایید
2. پس از نمایش گزینه ها انتخاب اول با عنوان try recomended setting را کلیک کنید
3.سپس test the program را انتخاب نمایید پس از نصب شدن برنامه درصورت رفع مشکل با انتخاب گزینه cancel پنجره را ببندید
درصورت حل نشدن مشکل در مرحله 2 گزینه Troubleshoot program را انتخای نموده و در گزینه های پنجره بعدی ، گزینه The program worked in earlier versions of Windows but wont install or run now را تیک نموده و test the program را انتخاب نمایید تا برنامه نصب گردد.